Integrations
You can export cluster metrics and logs to third-party tools for analysis and customization.
To export either metrics or logs from a cluster:
-
Create an export configuration for the integration you want to use. A configuration defines the sign in credentials and settings for the tool that you want to export to.
-
Using the configuration you created, connect your cluster.
While the connection is active, metrics or logs are automatically streamed to the tool.
Available integrations
Currently, you can export data to the following tools.
| Integration | Log export | Metric export |
|---|---|---|
| Datadog | Database query logs Database audit logs |
Yes |
| Grafana Cloud | Yes | |
| Sumo Logic | Yes | |
| Prometheus | Yes | |
| VictoriaMetrics TP | Yes | |
| Google Cloud Storage (GCS) | Database audit logs |
Manage integrations
Create and manage export configurations on the Integrations page.
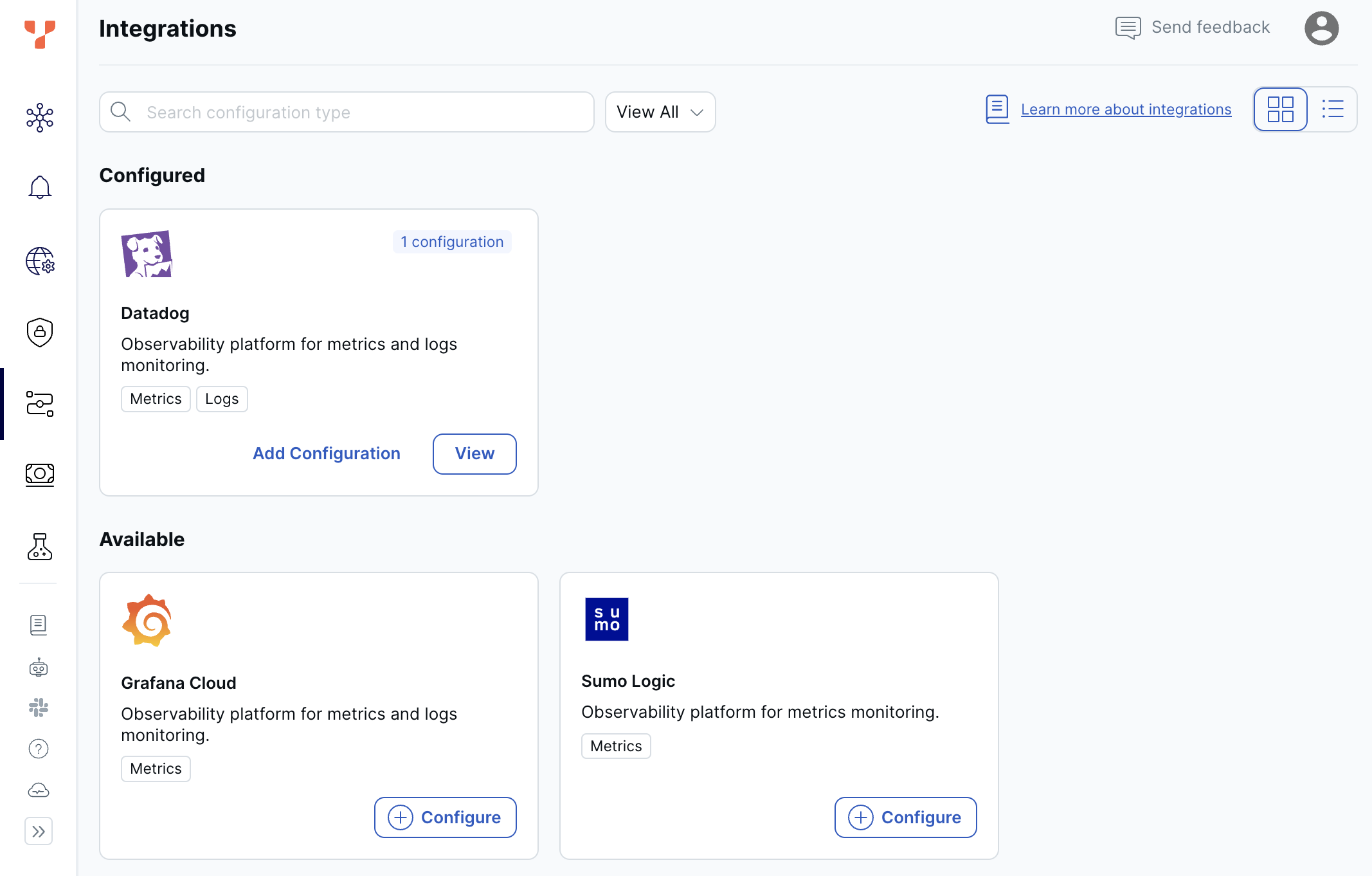
The page lists the configured and available third-party integrations.
To view the configured integrations, click the View button for the integration.
To delete a configuration, click View, click the three dots, and choose Delete configuration. You can't delete a configuration that is assigned to a cluster.
Note that you can't modify an existing integration configuration. If you need to change an integration (for example, to replace or update an API key) for a particular tool, do the following:
- Create a new configuration for the integration with the updated information.
- Assign the new configuration to your clusters.
- Unassign the old configuration from clusters.
- Delete the old configuration.
Exporting cluster metrics and logs counts against your data transfer allowance. This may incur additional costs for network transfer, especially for cross-region and internet-based transfers, if usage exceeds your cluster allowance. Refer to Data transfer costs.
Configure integrations
You can add and delete export configurations for the following tools. You can't delete a configuration that is assigned to a cluster.
Datadog
The Datadog integration requires the following:
- Datadog account
- Datadog API key
To create an export configuration, do the following:
- On the Integrations page, click Configure for the Datadog integration or, if a configuration is already available, Add Configuration.
- Enter a name for the configuration.
- Enter your Datadog API key.
- Choose the Datadog site to connect to, or choose Self-hosted and enter your URL.
- Optionally, click Download to download the Datadog dashboard template. You can import this JSON format template into your Datadog account and use it as a starting point for visualizing your cluster data in Datadog.
- Click Test Configuration to make sure your connection is working.
- Click Create Configuration.
Grafana Cloud
The Grafana Cloud integration requires the following:
- Grafana Cloud account and stack. For best performance and lower data transfer costs, deploy your stack in the region closest to your cluster. For a list of supported regions, see the Grafana Cloud documentation.
- Access policy token. You need to create an Access policy with metrics:write scope, and then add a token. For more information, see Grafana Cloud Access Policies in the Grafana documentation.
To create an export configuration, do the following:
- On the Integrations page, click Configure for the Grafana Cloud integration or, if a configuration is already available, Add Configuration.
- Enter a name for the configuration.
- Enter your organization name. This is displayed in the URL when you connect to your Grafana Cloud Portal (for example,
https://grafana.com/orgs/<organization-name>). - Enter your Grafana Cloud Access policy token.
- Enter your Grafana Cloud instance ID and zone. Obtain these by navigating to the Grafana Cloud portal, selecting your stack, and on the Grafana tile, clicking Details. They are displayed under Instance Details.
- Optionally, click Download to download the Grafana Cloud dashboard template. You can import this JSON format template into your Grafana account and use it as a starting point for visualizing your cluster data in Grafana. The dashboard is also available from the Grafana Dashboards page.
- Click Test Configuration to make sure your connection is working.
- Click Create Configuration.
Sumo Logic
The Sumo Logic integration requires the following:
- Create an access ID and access key on the Preferences page under your profile name.
- Installation token. These are available under Administration > Security > Installation Tokens.
- To use the dashboard template, install the YugabyteDB app (coming soon) in your Sumo Logic account.
To create an export configuration, do the following:
- On the Integrations page, click Configure for the Sumo Logic integration or, if a configuration is already available, Add Configuration.
- Enter a name for the configuration.
- Enter your installation token, access ID, and access key.
- Optionally, click Download to download the Sumo Logic dashboard template. After you install the YugabyteDB app (coming soon) in your Sumo Logic account, you can import this JSON format template and use it as a starting point for visualizing your cluster data.
- Click Test Configuration to make sure your connection is working.
- Click Create Configuration.
Prometheus
Prometheus integration is only available for clusters deployed on AWS or GCP.
The Prometheus integration requires the following:
-
Prometheus instance
-
Deployed in a VPC on AWS or GCP.
-
OLTP Receiver feature flag enabled.
-
Publicly-accessible endpoint URL that resolves to the private IP of the Prometheus instance.
The DNS for the endpoint must be in a publicly accessible DNS record, allowing it to resolve globally. This typically involves adding the URL to a public DNS zone. For example, in AWS, this would mean adding the URL to a Public Hosted Zone in Route 53. To confirm that the address is publicly resolvable, you can use a tool like nslookup.
-
VPC hosting the Prometheus instance has the following Inbound Security Group rules:
- Allow HTTP inbound traffic on port 80 for Prometheus endpoint URL (HTTP).
- Allow HTTPS inbound traffic on port 443 for Prometheus endpoint URL (HTTPS).
See Control traffic to your AWS resources using security groups in the AWS documentation, or VPC firewall rules in the Google Cloud documentation.
-
-
YugabyteDB Aeon cluster from which you want to export metrics
-
Cluster deployed in VPCs on AWS, or a VPC in GCP. See VPCs.
-
VPCs are peered with the VPC hosting Prometheus. See Peer VPCs.
As each region of a cluster deployed in AWS has its own VPC, make sure that all the VPCs are peered and allow inbound access from Prometheus; this also applies to regions you add or change after deployment, and to read replicas. In GCP, clusters are deployed in a single VPC.
For information on VPC networking in YugabyteDB Aeon, see VPC network overview.
-
To create an export configuration, do the following:
-
On the Integrations page, click Configure for the Prometheus integration or, if a configuration is already available, Add Configuration.
-
Enter a name for the configuration.
-
Enter the endpoint URL of the Prometheus instance.
The URL must be in the form
http://<prometheus-endpoint-host-address>/api/v1/otlp -
Click Create Configuration.
VictoriaMetrics
VictoriaMetrics integration is TP and only available for clusters deployed on AWS.
The VictoriaMetrics integration requires the following:
-
VictoriaMetrics instance
-
deployed in a VPC on AWS
-
publically-accessible endpoint URL that resolves to the private IP of the VictoriaMetrics instance; the DNS for the endpoint must be in a public hosted zone in AWS. The URL must be in the form as described in How to use OpenTelemetry metrics with VictoriaMetrics.
-
VPC hosting the VictoriaMetrics instance has the following Inbound Security Group rules:
- Allow HTTP inbound traffic on port 80 for VictoriaMetrics endpoint URL (HTTP)
- Allow HTTPS inbound traffic on port 443 for VictoriaMetrics endpoint URL (HTTPS)
See Control traffic to your AWS resources using security groups in the AWS documentation.
-
-
YugabyteDB Aeon cluster from which you want to export metrics
- the cluster is deployed in VPCs on AWS
- each region VPC is peered with the VPC hosting VictoriaMetrics. See Peer VPCs.
As each region of a cluster deployed in AWS has its own VPC, make sure that all the VPCs are peered and allow inbound access from VictoriaMetrics; this also applies to regions you add or change after deployment, and to read replicas. For information on VPC networking in YugabyteDB Aeon, see VPC network overview.
To create an export configuration, do the following:
-
On the Integrations page, click Configure for the VictoriaMetrics integration or, if a configuration is already available, Add Configuration.
-
Enter a name for the configuration.
-
Enter the endpoint URL of the VictoriaMetrics instance.
The URL must be in the form
http://<victoria-metrics-endpoint-host-address>/opentelemetry -
Click Create Configuration.
Google Cloud Storage
The Google Cloud Storage (GCS) integration requires the following:
- A service account that has been granted the
logging.logWriterpermission. - Service account credentials. These credentials are used to authorize your use of the storage. This is the key file (JSON) that you downloaded when creating credentials for the service account. For more information, refer to Create credentials for a service account in the Google documentation.
To create an export configuration, do the following:
- On the Integrations page, click Configure for the Google Cloud Storage integration or, if a configuration is already available, Add Configuration.
- Enter a name for the configuration.
- Upload the JSON key file.
- Click Test Configuration to make sure your connection is working.
- Click Create Configuration.